-
Tài liệu hướng dẫn
-
Kênh POS
Hướng dẫn sử dụng phần mềm quản lý bán hàng
-
Dịch vụ ăn uống
Hướng dẫn sử dụng phần mềm quản lý nhà hàng và quán cafe
-
Kênh Facebook và Sàn TMĐT
Hướng dẫn quản lý bán hàng online trên Facebook và sàn TMĐT
-
App Mobile
Hướng dẫn bán hàng nhanh chóng trên ứng dụng điện thoại
-
Kênh Website
Hướng dẫn xây dựng website bán hàng
-
Bán hàng đa kênh
Hướng dẫn kết nối và quản lý bán hàng đa kênh
-
Máy bán hàng
Hướng dẫn sử dụng máy bán hàng
-
Sapo Money
Giải pháp thanh toán không tiền mặt và các dịch vụ tài chính toàn diện
-
Sapo Express
Giải pháp tối ưu vận hành và chi phí chuyển phát
-
Bảo mật thông tin
-
- Video
- FAQs
- Tài liệu nhà phát triển
popup-omni-khong-xoa
popup-pos
Kết nối Google My Business trên phần mềm bán hàng Sapo
Google My Business (GMB) phục vụ cho việc liên kết các cơ sở kinh doanh, cửa hàng, quán ăn…với thông tin trực quan và đầy đủ hơn cho người dùng bao gồm: địa điểm, vị trí trên bản đồ, giờ hoạt động, thông tin liên hệ, đánh giá từ khách hàng.
Khi sử dụng dịch vụ này, các doanh nghiệp có thể đưa cửa hàng của mình lên bản đồ Google Maps và tìm kiếm trên Google Search, qua đó có thể quảng bá và thu hút nhiều khách hàng tiềm năng.
1. Kết nối Google My Business (GMB)
Để đăng ký và bắt đầu một Hồ sơ doanh nghiệp (Business Profile) trên Google, tại trang quản trị phần mềm Sapo bạn thao tác như sau:
- Bước 1: Chọn Cấu hình > Quản lý chi nhánh

Lưu ý:
Để đảm bảo việc đăng kí GMB nhanh chóng và thông tin hồ sơ của bạn là chính xác bạn vui lòng kiểm tra lại các thông tin trong chi nhánh bao gồm: Tên chi nhánh, số điện thoại, địa chỉ.
Để kiểm tra và cập nhật thông tin chi nhánh bạn chọn Cấu hình > Quản lý chi nhánh > Chọn chi nhánh cần cập nhật > Cập nhật thông tin chi nhánh > Lưu

- Bước 2: Chọn Kết nối Google My Business (GMB) > Kết nối ngay
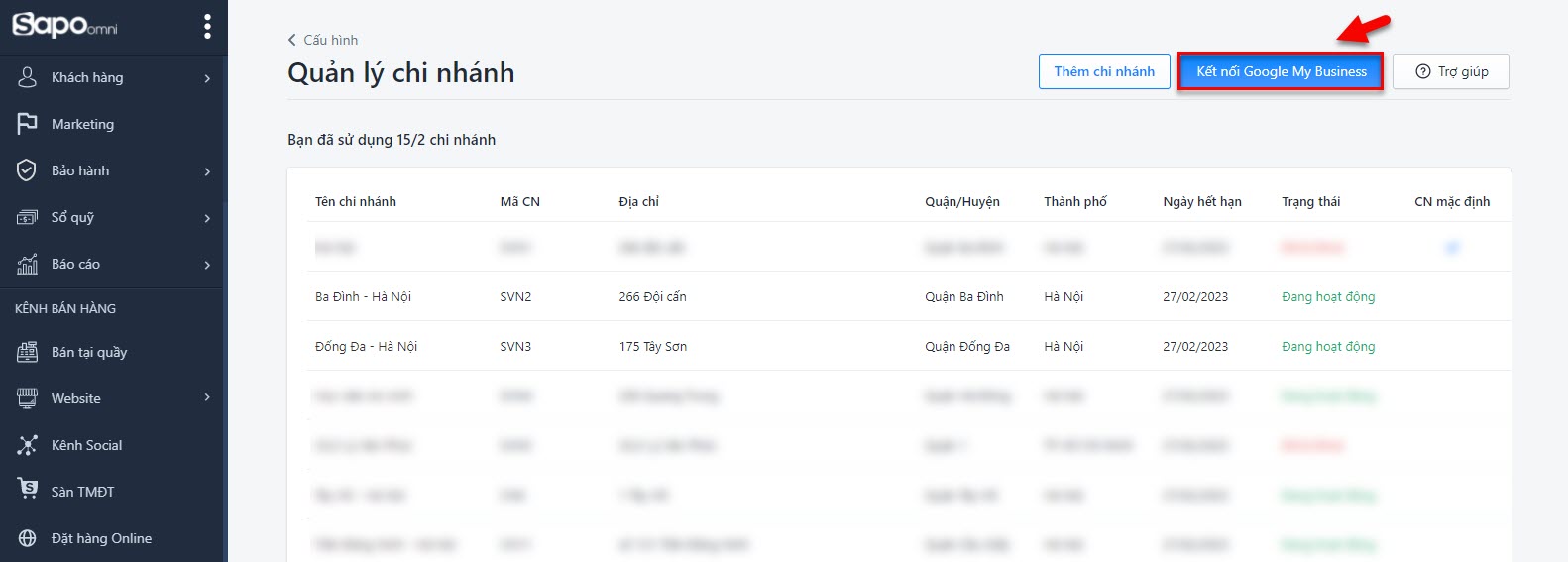
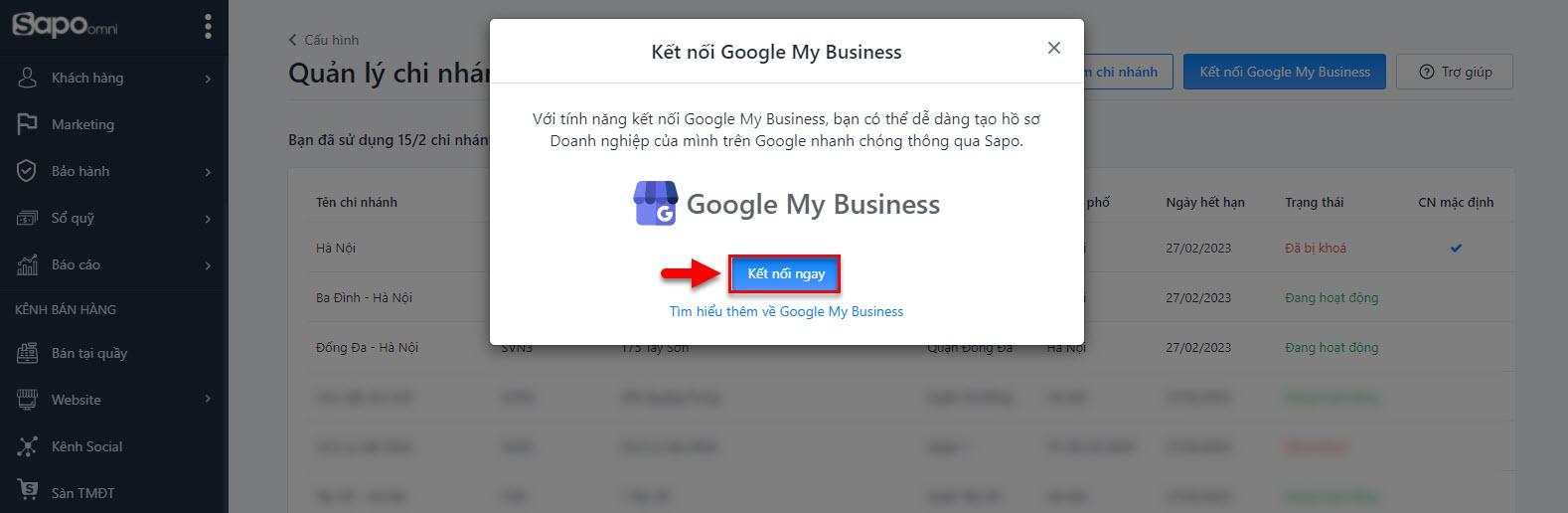
Hoặc vào chi tiết chi nhánh và chọn Đăng ký ngay > Kết nối ngay


- Bước 3: Bạn chọn Đồng ý để tiếp tục kết nối

Màn hình hiển thị popup chọn chi nhánh, bạn tích chọn vào chi nhánh cần đăng ký GMB và chọn Kết nối ngay (bạn có thể chọn 1 hoặc nhiều chi nhánh)

Lưu ý:
Mỗi chi nhánh chỉ được tạo duy nhất một Hồ sơ doanh nghiệp (Business Profile) trên Google. Với chi nhánh đã kết nối Hồ sơ doanh nghiệp (Business Profile) qua app trên Sapo, hệ thống sẽ không hiển thị tên chi nhánh trên popup danh sách kết nối.
Tiếp theo, hệ thống sẽ hiển thị ra màn hình hướng dẫn kết nối cho Google My Business (GMB) bạn chọn Kết nối ngay.
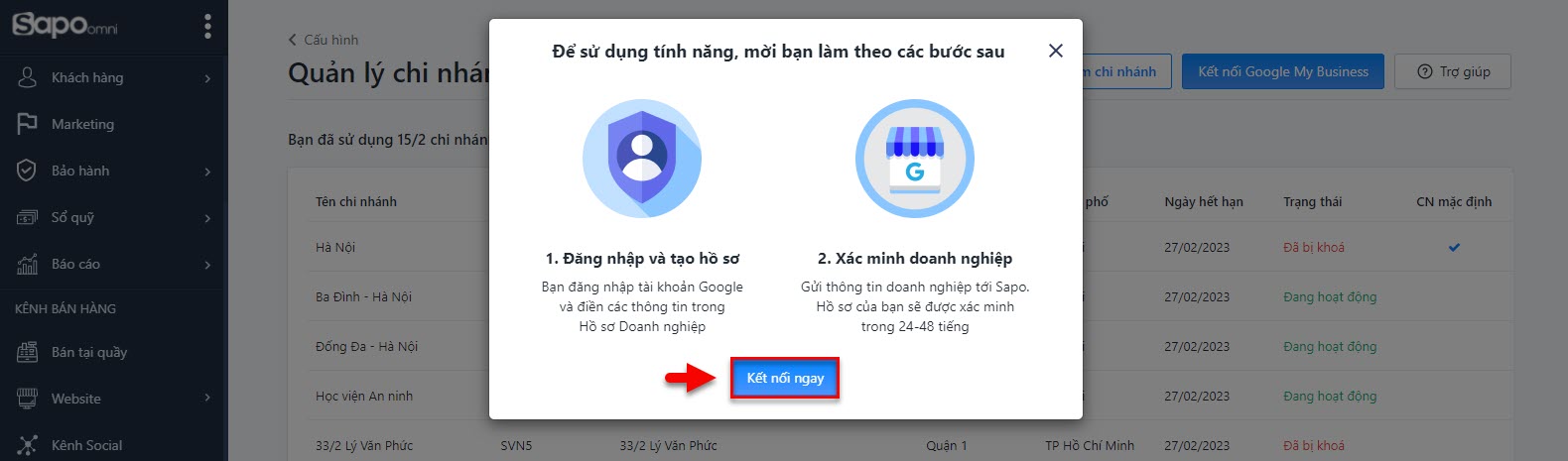
- Bước 4: Đăng nhập Gmail
Trên mẫu đăng ký của Google bạn điền thông tin Gmail đăng nhập > chọn Tiếp theo
Sau khi bạn đăng nhập thành công sẽ hiện popup thông báo các thông tin và điều khoản sử dụng. Nếu đồng ý với các điều khoản trên bạn click chọn Cho phép / Allow.


- Bước 5: Khai báo thông tin đăng ký
Sau khi thao tác các bước trên, hệ thống sẽ hiện bảng Thông tin doanh nghiệp của bạn. Bạn cần cung cấp đầy đủ và chính xác, để việc xác thực với Google được diễn ra nhanh chóng và thuận lợi. Sau đó, bạn click chọn Đăng ký.

Lưu ý:
1. Bạn cần nhập đầy đủ tất cả các thông tin trên bảng đăng ký, bao gồm:
- Tên địa điểm: bạn cần phản ánh tên của cửa hàng trong thực tế, được sử dụng nhất quán trên biển hiệu, hay ấn phẩm khác. Việc thể hiện chính xác tên địa điểm sẽ giúp khách hàng tìm thấy cửa hàng của bạn một cách nhanh nhất.
- Địa chỉ: bạn hãy sử dụng địa chỉ rõ ràng, chính xác để mô tả địa điểm kinh doanh của gian hàng (Ví dụ: Số nhà X, ngách Y, ngõ Z, tên đường). Địa chỉ không thể chỉnh sửa trong form thông tin.
- Chi nhánh: Các chi nhánh thuộc cửa hàng của bạn.
- Lĩnh vực kinh doanh: bạn cần chọn trong danh sách được gợi ý sẵn của Google.
- Số điện thoại: bạn cần ghi đúng định dạng, đầu số, mã nước (nếu có).
2. Nếu dữ liệu bạn nhập vào vi phạm các nguyên tắc của Google sẽ báo lỗi (Ví dụ: nhập sai định dạng số điện thoại, tên địa điểm chứa ký tự hoặc nội dung không cho phép…) có thể dẫn đến việc địa điểm bị tạm ngưng.
Để tham khảo các nguyên tắc của Google khi nhập thông tin gian hàng, bạn truy cập vào link sau để biết thêm chi tiết: https://support.google.com/business/answer/3038177?hl=vi
Lưu ý:
Nếu Google không thể xác nhận địa chỉ của chi nhánh mà bạn vừa nhập sẽ hiển thị pop-up sau để bạn có thể tự đánh dấu địa chỉ, sau đó chọn Tiếp tục để hoàn tất việc định vị.

- Nếu trên Google My Business (GMB) đã có doanh nghiệp có thông tin gần giống với chi nhánh bạn đang đăng ký thì sẽ hiển thị ra pop-up có danh sách các doanh nghiệp đó.

- Nếu đăng ký 1 chi nhánh và đã tạo hồ sơ thành công và đợi Sapo xác thực trong 24-48 tiếng làm việc, hệ thống sẽ chuyển về màn quản lý chi nhánh
- Nếu đăng ký nhiều chi nhánh hệ thống hiển thị trạng thái danh sách các chi nhánh đăng ký
- Tạo thành công: Hồ sơ được khởi tạo thành công sẽ gửi về Sapo để tiến hành xác minh
- Đã có địa chỉ trên google: Trên GMB đã có doanh nghiệp có thông tin gần giống với chi nhánh bạn đang đăng ký > click vào Xác thực ngay để xác nhận địa chỉ và làm theo hướng dẫn bên dưới
- Tạo thất bại: Thông tin doanh nghiệp của bạn có thể vi phạm 1 số nguyên tắc của Google > bạn cần thay đổi lại thông tin chi nhánh để đăng ký lại hoặc liên hệ với Sapo để được hỗ trợ
Khi xác thực, nếu doanh nghiệp của bạn giống với thông tin doanh nghiệp Google gợi ý tại bảng, bạn tích chọn địa chỉ đó, nếu không phải doanh nghiệp nào trong bảng gợi ý bạn click chọn Không có doanh nghiệp nào trong số này, sau đó chọn Tiếp theo.

Trường hợp doanh nghiệp bạn chọn đã được sở hữu bởi một tài khoản khác thì sẽ hiện pop-up và bạn cần click chọn Yêu cầu truy cập để được xác nhận quyền sở hữu từ tài khoản sở hữu trước đó.
3. Xác minh hồ sơ
Sau khi đăng ký thông tin, bạn cần đợi trong 1 khoảng thời gian (24 - 48h làm việc) Sapo xác minh thông tin và liên hệ với Google để Google xác nhận thông tin và tạo địa điểm trên Google Map, bạn click vào chi tiết chi nhánh để theo dõi. Sau khi xác minh hệ thống sẽ gửi email thông báo về tài khoản mà bạn dùng đăng nhập ban đầu.

Trên màn hình Quản lý chi nhánh khi click chọn Xem Hồ sơ doanh nghiệp (Business Profile) của bạn tại đây hệ thống sẽ tự động mở trang Google My Business (GMB) của tài khoản vừa đăng nhập trên tab trình duyệt mới.

Khi đăng ký thành công thì địa điểm gian hàng của bạn sẽ được đánh dấu trên bản đồ Google Maps và thông tin chi tiết của gian hàng sẽ hiển thị trên kết quả khi tìm kiếm trên Google search.

2. Quản lý chi nhánh đã tích hợp Google My Business (GMB)
Các thông tin thay đổi trên cấu hình địa chỉ cửa hàng Sapo sẽ không thể tự động cập nhật sang hồ sơ Google My Business của bạn. Ngược lại, thông tin thay đổi trên Google cũng không được cập nhật về cấu hình địa chỉ trong quản trị Sapo.
Để cập nhật thông tin hồ sơ Google My Business, bạn vui lòng thao tác trên trang quản lý hồ sơ Google My Business của Google. Thao tác này có thể khiến cho hồ sơ của người dùng chuyển về trạng thái đang xác thực.
- Bước 1: Tại màn hình thông tin chi tiết chi nhánh, bạn chọn nút Xem hồ sơ
- Bước 2: Màn hình chuyển sang Hồ sơ của bạn trên Google, tại đây chọn Thông tin trên thanh menu

- Bước 3: Bạn thực hiện chỉnh sửa các thông tin theo nhu cầu vào lưu lại để hoàn tất.
Trên đây là các thao tác hướng dẫn cài đặt và đăng ký Google My Business (GMB) trên phần mềm quản lý bán hàng Sapo.
Mọi thắc mắc vui lòng liên hệ tổng đài 1900 6750, hoặc gửi vào hòm thư: [email protected] để được tư vấn và giải đáp.
Chúc bạn thành công!
Bài viết trên có hữu ích cho bạn không?
Hữu ích
Không hữu ích

