-
Tài liệu hướng dẫn
-
Kênh POS
Hướng dẫn sử dụng phần mềm quản lý bán hàng
-
Dịch vụ ăn uống
Hướng dẫn sử dụng phần mềm quản lý nhà hàng và quán cafe
-
Kênh Facebook và Sàn TMĐT
Hướng dẫn quản lý bán hàng online trên Facebook và sàn TMĐT
-
App Mobile
Hướng dẫn bán hàng nhanh chóng trên ứng dụng điện thoại
-
Kênh Website
Hướng dẫn xây dựng website bán hàng
-
Bán hàng đa kênh
Hướng dẫn kết nối và quản lý bán hàng đa kênh
-
Máy bán hàng
Hướng dẫn sử dụng máy bán hàng
-
Sapo Money
Giải pháp thanh toán không tiền mặt và các dịch vụ tài chính toàn diện
-
Sapo Express
Giải pháp tối ưu vận hành và chi phí chuyển phát
-
Bảo mật thông tin
-
- Video
- FAQs
- Tài liệu nhà phát triển
kenh-facebook
popup-omni-khong-xoa
popup-go-khong-xoa
sapo-go
facebook-phien-ban-moi
popup-social
popup-pos
ban-hang-tren-facebook
Báo cáo kênh Facebook (Beta)
Báo cáo tổng quan giúp bạn nắm bắt nhanh nhất tình hình kinh doanh & nhân sự của kênh Facebook.
Để xem Báo cáo tổng quan, tại trang quản trị Sapo bạn chọn Kênh Facebook > Báo cáo (Mới) > Tổng quan

Báo cáo (Mới) giúp bạn đưa ra quyết định kinh doanh trên 3 phương diện chính tương ứng với 3 báo cáo chi tiết: Doanh thu, Tương tác, Nhân viên.
Báo cáo doanh thu trên kênh Facebook giúp bạn nắm bắt sát sao tình hình kinh doanh và nhu cầu của khách hàng để đưa ra các quyết định chính xác trong kinh doanh.
Để xem Báo cáo doanh thu, tại trang quản trị Sapo bạn chọn Kênh Facebook > Báo cáo (Mới) > > Doanh thu

Màn hình thông tin chung của báo cáo doanh thu hiện ra, giúp bạn bạn nắm bắt được các chỉ số kinh doanh của các fanpage trong 7 ngày vừa qua, đi kèm là các biểu đồ thể hiện trực quan.
- Chọn trang, khoảng thời gian xem báo cáo: Bạn có thể lọc xem toàn bộ số liệu của các fanpage, theo các khoảng thời gian bằng cách:
- (1) Chọn các trang (fanpage)
- (2) Lọc theo khoảng thời gian để xem báo cáo trong các khoảng thời gian khác nhau
- (3) Gộp theo ngày / tuần / tháng / năm: Để xem được xu hướng của các chỉ số theo ngày / tuần / tháng / năm.
- Tổng quan bán hàng (4): cung cấp tới bạn các thông tin:
- Tổng doanh thu dự kiến: Tổng doanh thu tất cả đơn hàng mới (trừ các đơn hàng Hủy)
- Tổng số đơn hàng mới: Tổng số đơn hàng mới (trừ các đơn hàng Hủy)
- Tổng số đơn hàng hủy: Tổng số lượng các đơn hàng có trạng thái Hủy
- Sản phẩm bán được nhiều nhất: Sản phẩm bán được số lượng nhiều nhất trong đơn hàng mới
- Sản phẩm doanh thu lớn nhất: Sản phẩm có tổng doanh thu dự kiến lớn nhất
- Trang/Fanpage bán được nhiều nhất: Trang Facebook có tổng doanh thu dự kiến nhiều nhất

- Với chỉ số tăng trưởng bạn có thể di chuột vào số để xem chi tiết số liệu so sánh:


- Trên 1 đồ thị, bạn có thể xem thêm đường đồ thị của 1 dữ liệu bằng cách click vào chỉ số cần xem.

Để xem chi tiết các chỉ số doanh thu dự kiến, đơn hàng, sản phẩm bán chạy, thống kê chỉ số đơn hàng, hiệu quả bán hàng livestream bạn có thể chọn các mục ở menu bên trái màn hình hoặc bạn click vào nút Xem chi tiết của các báo cáo trên màn hình Thông tin chung
- Doanh thu dự kiến và đơn hàng mới: Bạn click chọn Xem chi tiết trên biểu đồ Doanh thu dự kiến và đơn hàng mới hoặc chọn Thông tin chung > Đơn hàng mới

Bên cạnh biểu đồ như ở màn hình thông tin chung, báo cáo chi tiết diễn giải giúp bạn chi tiết các số liệu đơn hàng, doanh thu dự kiến, chiết khấu, doanh thu trung bình/đơn hàng của mỗi ngày trong khoảng thời gian bạn xem

- Sản phẩm bán chạy: bạn chọn Xem chi tiết ở mục Top sản phẩm bán chạy hoặc chọn Thông tin chung > Sản phẩm bán chạy

Báo cáo chi tiết của sản phẩm bán chạy cung cấp tới bạn top 5: doanh thu, sản phẩm bán ra, sản phẩm được quan tâm

- Trạng thái đơn hàng: bạn chọn Xem chi tiết ở biểu đồ Trạng thái đơn hàng hoặc chọn Thông tin chi tiết > Trạng thái đơn hàng

Bên cạnh biểu đồ, báo cáo chi tiết trạng thái đơn hàng diễn giải chi tiết giúp bạn các chỉ số số lượng đơn hàng mới / đơn hàng hoàn thành / đơn hàng hủy / sản phẩm đã bán theo từng ngày trong khoảng thời gian bạn thống kê.

- Báo cáo hiệu quả bán hàng Livestream: bạn chọn Xem chi tiết ở biểu đồ Hiệu quả bán hàng Livestream hoặc chọn Thông tin chung > Bán hàng livestream

Báo cáo hiệu quả livestream chi tiết cung cấp tới bạn các chỉ số thời lượng, số lượng khách bình luận / khách có đơn / đơn hàng / tỷ lệ chuyển đổi livestream / doanh thu dự kiến từng ngày livestream theo khoảng thời gian bạn đang lọc.
- Báo cáo Doanh thu dự kiến bài viết: Tổng doanh thu tất cả đơn hàng mới (trừ các đơn hàng Hủy).

Bạn có thể kích vào xuất file File excel sẽ được gửi về địa chỉ email tài khoản Chủ cửa hàng

Báo cáo doanh thu bài viết cung cấp chi tiết tới bạn các chỉ số: Số KH bình luận, Số KH có đơn, Số đơn hàng, Doanh thu dự kiến, Số bình luận, Số tin nhắn tới từ bài viết theo khoảng thời gian bạn đang lọc. Bạn có thể click vào biểu tượng  để xem khái niệm chi tiết của mỗi chỉ số.
để xem khái niệm chi tiết của mỗi chỉ số.

Báo cáo tương tác giúp bạn nắm bắt sát tình hình của người dùng và trải nghiệm của họ trên các fanpage của bạn.
Để xem Báo cáo tương tác, tại trang quản trị Sapo bạn chọn Kênh Facebook > Báo cáo (Mới) > Tương tác

Bên cạnh Thông tin chung, báo cáo Tương tác cung cấp các báo cáo chi tiết:
- Báo cáo Tương tác trên trang cung cấp chi tiết về số khách hàng tương tác tới trang facebook của bạn qua bình luận hoặc tin nhắn.

- Báo cáo Tin nhắn cung cấp chi tiết về tình hình nhắn tin tới khách hàng qua các chỉ số hữu dụng: Thời gian phản hồi tin nhắn, Tỷ lệ chuyển đổi ...

- Báo cáo Bình luận: cung cấp chi tiết về tình hình bình luận của khách hàng và tình hình nhân viên đang trả lời bình luận tới khách hàng như thế nào.

Báo cáo nhân viên giúp bạn kiểm soát hiệu quả làm việc, chăm sóc khách hàng của nhân viên trên các fanpage
Để xem Báo cáo nhân viên, tại trang quản trị Sapo bạn chọn Kênh Facebook > Báo cáo (Mới) > Nhân viên
- Với tài khoản Chủ cửa hàng bạn có thể xem tất cả 5 báo cáo trong báo cáo Nhân viên, bao gồm: Thông tin chung, Chi tiết nhân viên, Doanh số nhân viên, Tương tác nhân viên, Nhân viên nổi bật.
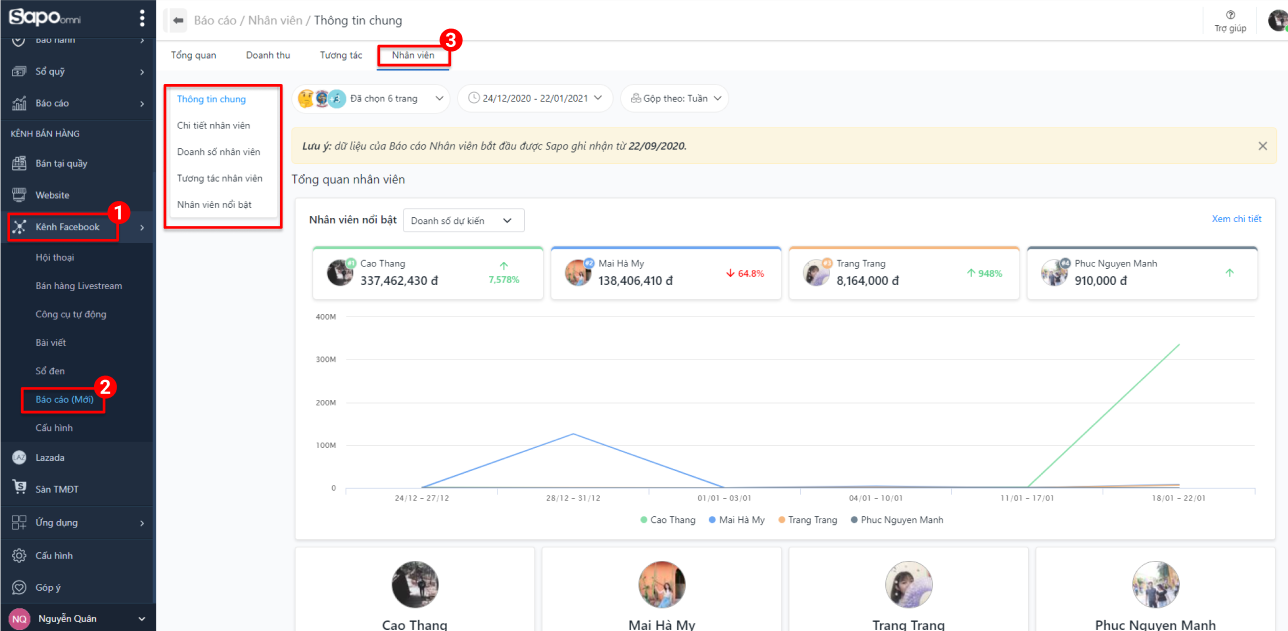
- Với tài khoản Nhân viên bạn chỉ có thể nhìn thấy các chỉ số của chính mình qua 3 báo cáo Chi tiết nhân viên, Doanh số nhân viên, Tương tác nhân viên.

Trên đây là các thao tác hướng dẫn sử dụng Báo cáo kênh Facebook (Beta).
Mọi thắc mắc vui lòng liên hệ tổng đài 1900 6750, hoặc gửi vào hòm thư: [email protected] để được tư vấn và giải đáp.
Chúc bạn thành công!
Bài viết trên có hữu ích cho bạn không?
Hữu ích
Không hữu ích

