-
Tài liệu hướng dẫn
-
Kênh POS
Hướng dẫn sử dụng phần mềm quản lý bán hàng
-
Dịch vụ ăn uống
Hướng dẫn sử dụng phần mềm quản lý nhà hàng và quán cafe
-
Kênh Facebook và Sàn TMĐT
Hướng dẫn quản lý bán hàng online trên Facebook và sàn TMĐT
-
App Mobile
Hướng dẫn bán hàng nhanh chóng trên ứng dụng điện thoại
-
Kênh Website
Hướng dẫn xây dựng website bán hàng
-
Bán hàng đa kênh
Hướng dẫn kết nối và quản lý bán hàng đa kênh
-
Máy bán hàng
Hướng dẫn sử dụng máy bán hàng
-
Sapo Money
Giải pháp thanh toán không tiền mặt và các dịch vụ tài chính toàn diện
-
Sapo Express
Giải pháp tối ưu vận hành và chi phí chuyển phát
-
Bảo mật thông tin
-
- Video
- FAQs
- Tài liệu nhà phát triển
popup-web
Tùy chỉnh giao diện
Bạn có thể tùy chỉnh giao diện của mình thông qua trang Giao diện. Tính năng tùy chỉnh giao diện cho phép bạn chỉnh sửa giao diện và đồng thời có thể xem trước các thay đổi trên trang chủ website. Các thay đổi mà bạn thực hiện sẽ không được áp dụng lên website nến bạn chưa click nút Lưu thay đổi.
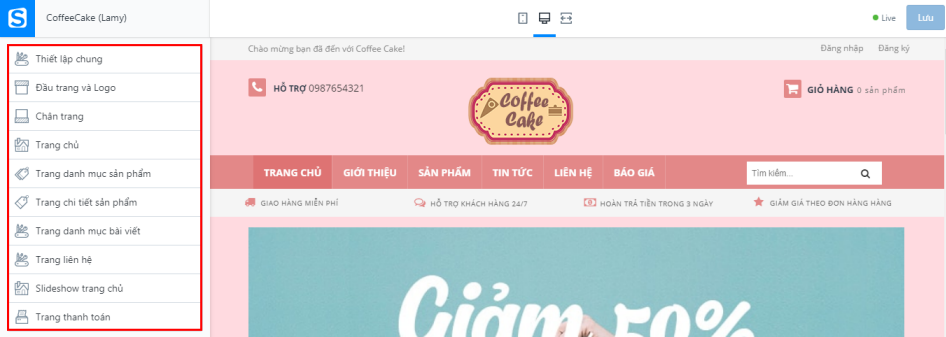
Để mở thiết lập giao diện:
-
Bước 1: Tại trang quản trị website, click vào Website và chọn Giao diện:
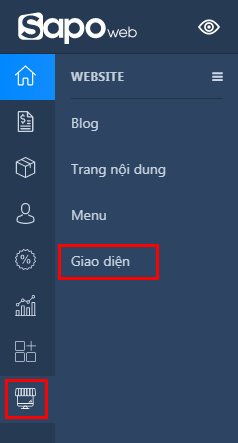
-
Bước 2: Trong trang chi tiết của Giao diện, click vào Thiết lập giao diện ở góc phải màn hình
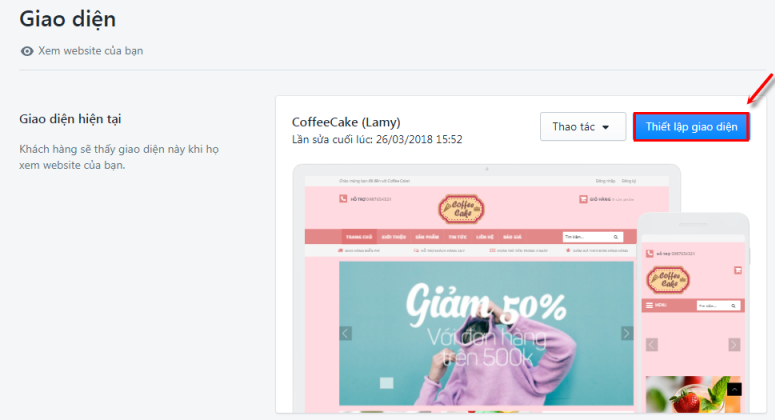
Tại đây, bạn có thể thay đổi:
- Thông tin, hình ảnh phần Header với Logo, nội dung đầu trang
- Thay đổi hình ảnh hiển thị tại Slide trang chủ
- Chỉnh sửa thông tin liên hệ, đường dẫn tại Chân trang
- Thay đổi sản phẩm hiển thị trên trang chủ
Ví dụ: Tại giao diện Lamy. Bạn có thể chỉnh sửa những mục sau:
1. Thông tin, hình ảnh logo đầu trang:
- Tại Thiết lập giao diện bạn click chọn Đầu trang và Logo
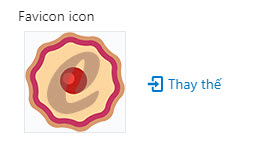
- Ảnh favicon: Click Thay thế để thay đổi biểu tượng bên cạnh địa chỉ trang web (URL)
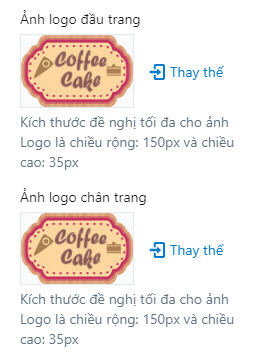
- Ảnh logo đầu trang: Click Thay thế để tải ảnh lên làm ảnh logo
- Ảnh logo đầu trang: Click Thay thế để tải ảnh lên làm ảnh logo
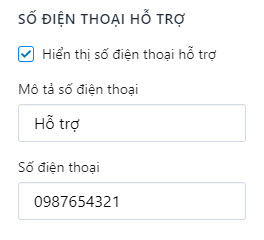
- Số điện thoại: Điền số điện thoại bạn muốn khách hàng liên hệ ở đầu trang.
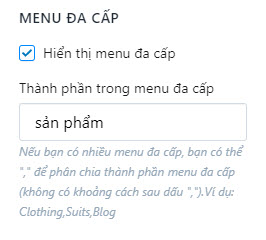
- Menu đa cấp: Click chọn hiển thị menu và thành phần trong menu đa cấp.
2. Chân trang:
Tại khu vực chân trang bạn có thể chỉnh sửa thay đổi thông tin đang hiển thị tại chân trang như: Thông tin liên hệ, thông tin giới thiệu shop, các cột nội dung, khối Brand - Thương hiệu, logo thanh toán, logo mạng xã hội...
Để thay đổi nội dung tại khu vực chân trang bạn thực hiện theo video hướng dẫn dưới đây:
- Trong trang thiết lập giao diện bạn chọn menu Chân trang
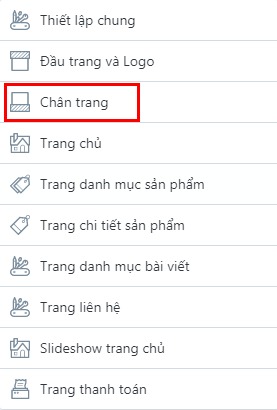
- Trước tiên bạn tìm đến phần Thông tin liên hệ để thay đổi lại thông tin:
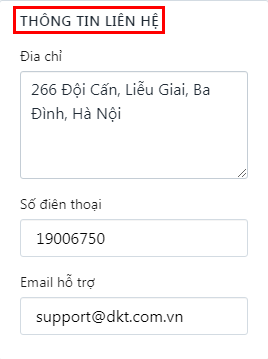
- Địa chỉ: Điền địa chỉ shop bạn.
- Số điện thoại: Điền số điện thoại liên hệ của shop bạn.
- Email hỗ trợ: Điền địa chỉ mail của bạn để khách hàng liên hệ.
- Tiếp theo bạn sẽ tìm đến khối Danh sách link để thay đổi tiêu đề tại các cột nội dung và chọn lại link menu nội dung sẽ hiển thị
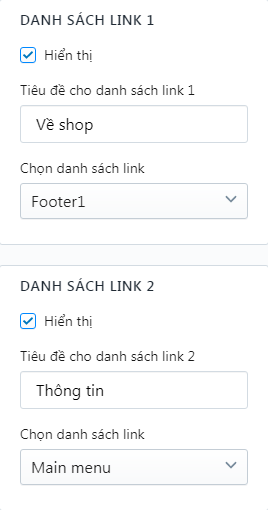
- Danh sách link 1 - Tiêu đề: Điền tên tiêu đề bạn muốn hiển thị ở cột 1 chân trang. Chọn danh sách link: Chọn danh mục hiển thị ở cột 1 chân trang.
- Danh sách link 2 - Tiêu đề: Điền tên tiêu đề bạn muốn hiển thị ở cột 2. Chọn danh sách link: Chọn danh mục hiển thị ở cột 2 chân trang.
3. Chân trang - Khối Brand:
Tại đây bạn có thể chỉnh sửa ảnh logo các thương hiệu, gắn link vào logo chạy ở chân trang.
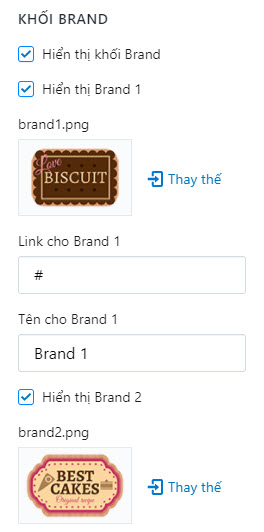
- Logo 1: Tick vào checkbox nếu bạn muốn logo 1 này hiển thị ở dưới chân trang.
- Ảnh logo: Cick Thay thế để đổi ảnh logo.
- Link logo thương hiệu 1: Điền link bạn muốn gán vào ảnh logo.
Bạn làm tương tự các thay đổi như ở trên đối với 9 logo tiếp theo. Sau khi hoàn thành các thay đổi >> Lưu.
4. Thay đổi sản phẩm hiển thị ngoài trang chủ:
Trong thiết lập Trang chủ bạn sẽ thực hiện được các thao tác thay đổi sản phẩm hiển thị trên trang chủ.
Để thay đổi danh mục và sản phẩm bạn thực hiện theo video hướng dẫn dưới đây:
- Tại trang thiết lập giao diện bạn chọn Trang chủ

Bạn tìm đến khu vực thiết lập danh mục sản phẩm để thay đổi tên danh mục và chọn danh mục mới.
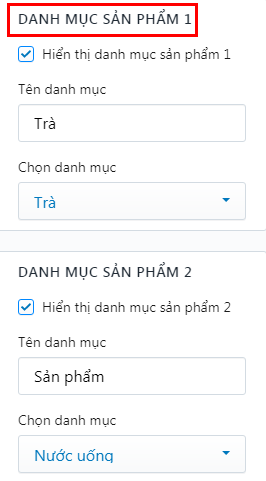
- Danh mục sản phẩm 1 - Tên danh mục: Điền tên danh mục bạn muốn hiển thị tại khối sản phẩm số 1 trên trang chủ. Chọn danh mục: Chọn danh mục chứa sản phẩm sẽ hiển thị tại khối sản phẩm số 1 trên trang chủ
- Danh mục sản phẩm 1 - Tên danh mục: Điền tên danh mục bạn muốn hiển thị tại khối sản phẩm số 2 trên trang chủ. Chọn danh mục: Chọn danh mục chứa sản phẩm sẽ hiển thị tại khối sản phẩm số 2 trên trang chủ
5. Slideshow trang chủ:
Để thay đổi hình ảnh trên slideshow trang chủ bạn thực hiện theo video hướng dẫn dưới đây:
- Tại trang thiết lập giao diện bạn chọn Slideshow trang chủ
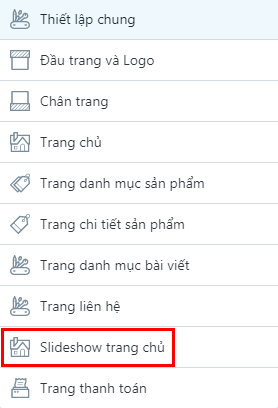
- Bạn tìm đến các hình ảnh tại slideshow 1, 2, 3 để thay thế hình ảnh và gắn link cho các ảnh banner trên trang chủ. Chọn ảnh 1: Click Thay thế để thay đổi ảnh banner.
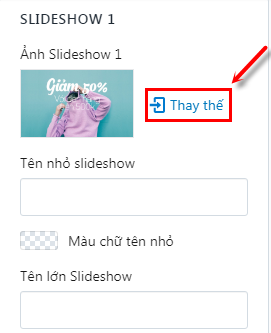
- Chọn nút Lưu để hoàn tất thay đổi hình ảnh
6. Trang chủ - Khối danh mục sản phẩm
Tại đây bạn thiết lập chế độ hiển thị cho sản phẩm ở ngoài trang chủ:
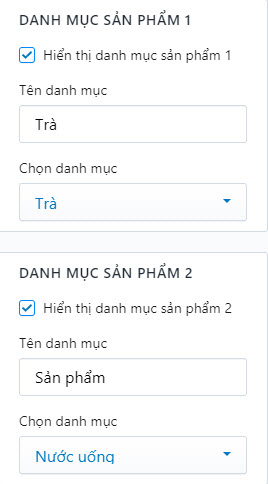
- Tiêu đề: Điền tiêu đề bạn muốn hiển thị.
- Chọn danh mục sản phẩm: Click chọn danh mục cho hiển thị sản phẩm ra ngoài trang chủ.
7. Trang danh mục sản phẩm:
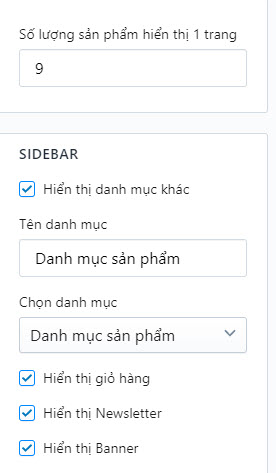
- Số lượng sản phẩm hiển thị trên 1 trang: Điền số lượng sản phẩm bạn muốn hiển thị trên 1 trang
- Slidebar: Click chọn hiển thị danh mục khác tại Slide bar
8. Lưu các thay đổi:
-
-
- Quay lại thay đổi trước đó
- Hủy tất cả thay đổi
- Lưu tất cả thay đổi
-
- Quay lại thay đổi trước đó
Nút Quay lại sẽ giúp bạn phục hồi một thay đổi ngay trước đó. Click vào nút Quay lại nhiều hơn 1 lần sẽ giúp bạn quay lại nhiều thao tác của công việc. Bạn có thể tìm thấy nút Quay lại tại chân trang Giao diện:

- Hủy tất cả các thay đổi
Những gì bạn thấy trên màn hình phía bên trái chỉ là bản xem trước, giúp bạn thấy rõ hơn về các thay đổi. Để hủy tất cả thay đổi, di chuyển đến chân trang Tùy chỉnh giao diện, Click nút Hủy.

Một hộp thoại sẽ hiện lên thông báo các thao tác của bạn sẽ mất tất cả nếu bạn chọn xóa:
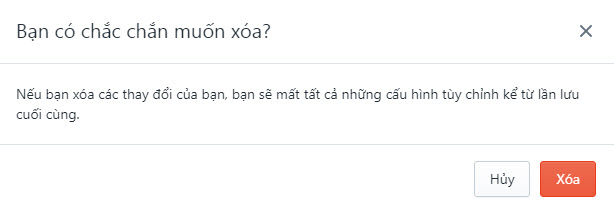
-
Lưu ý:
Khi bạn thấy hài lòng với những thay đổi cho giao diện, di chuyển đến chân trang Tùy chỉnh giao diện, Click Lưu.
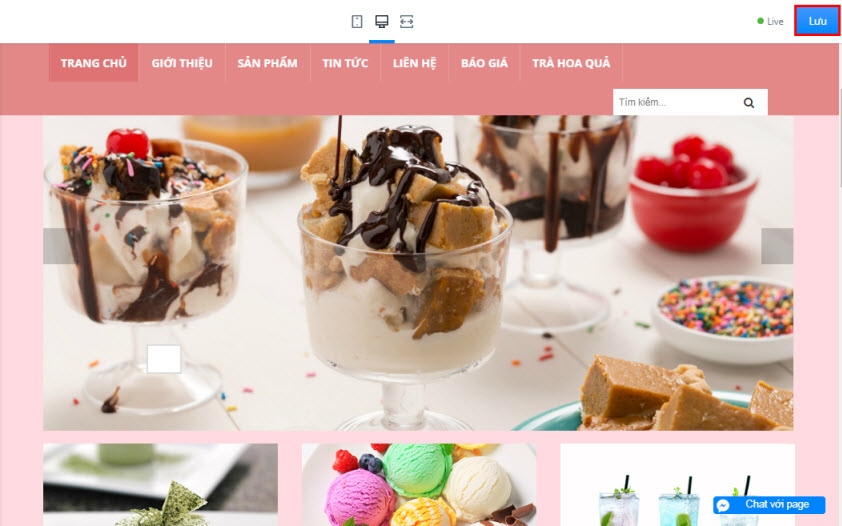
Bài viết trên có hữu ích cho bạn không?
Hữu ích
Không hữu ích

