-
Tài liệu hướng dẫn
-
Kênh POS
Hướng dẫn sử dụng phần mềm quản lý bán hàng
-
Dịch vụ ăn uống
Hướng dẫn sử dụng phần mềm quản lý nhà hàng và quán cafe
-
Kênh Facebook và Sàn TMĐT
Hướng dẫn quản lý bán hàng online trên Facebook và sàn TMĐT
-
App Mobile
Hướng dẫn bán hàng nhanh chóng trên ứng dụng điện thoại
-
Kênh Website
Hướng dẫn xây dựng website bán hàng
-
Bán hàng đa kênh
Hướng dẫn kết nối và quản lý bán hàng đa kênh
-
Máy bán hàng
Hướng dẫn sử dụng máy bán hàng
-
Sapo Money
Giải pháp thanh toán không tiền mặt và các dịch vụ tài chính toàn diện
-
Sapo Express
Giải pháp tối ưu vận hành và chi phí chuyển phát
-
Bảo mật thông tin
-
- Video
- FAQs
- Tài liệu nhà phát triển
popup-web
blogs-tin-tuc
Thêm mới bài viết
Sau khi tạo blog, bạn có thể bắt đầu viết các bài đăng trên blog của mình. Bài đăng của bạn có thể chứa cả văn bản và hình ảnh. Bạn có thể chọn xuất bản bài đăng ngay lập tức hoặc đặt một ngày xuất bản cụ thể khác.
Để thêm bài viết mới vào blog bạn thực hiện theo các bước dưới đây:
- Nhập thông tin bài viết
- Tối ưu SEO
- Cài đặt trạng thái Ẩn/hiển thị
- Thêm ảnh bài viết
- Chọn nguồn bài viết và chọn danh mục
- Tạo tag cho bài viết
Hướng dẫn chi tiết:
- Bước 1: Truy cập trang quản trị, click vào Website và chọn Blog
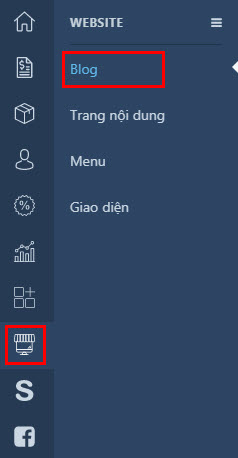
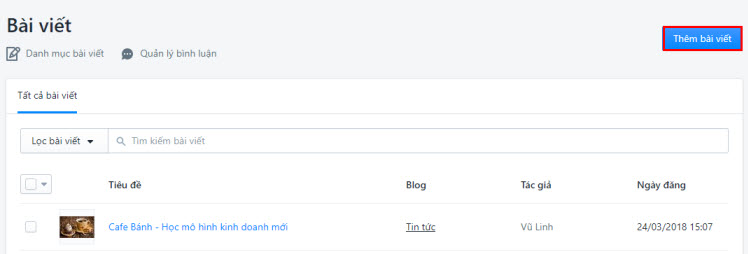
- Bước 3: Tại trang Đăng bài bài viết mới, điền đầy đủ các thông tin: Tiêu đề, Nội dung, Tóm tắt
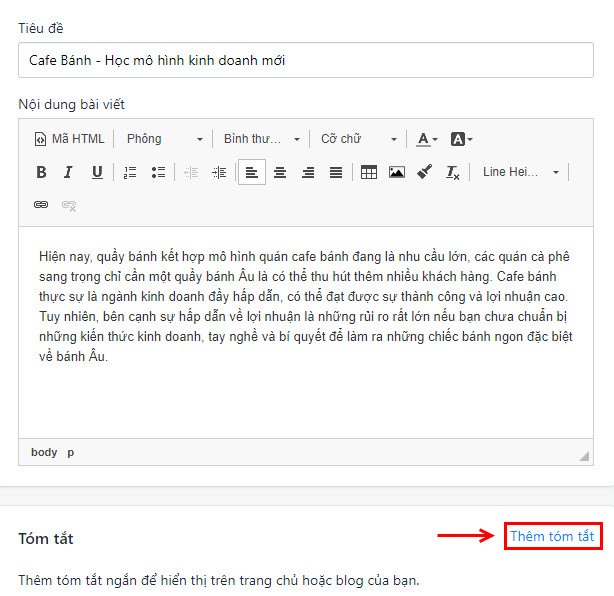
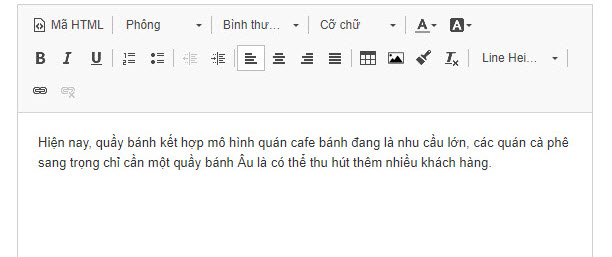
- Tiêu đề: Tên bài viết ngắn gọn
- Nội dung bài viết: Nội dung chính của bài viết, bạn cũng có thể thêm hình ảnh hoặc video vào bài viết.
- Tóm tắt: Phần tóm tắt những ý chính của nội dung bài viết

Hầu hết khách hàng đều tìm kiếm bài tin bằng cách sử dụng các công cụ tìm kiếm như Google hoặc Bing. Bạn có thể thay đổi cách hiển thị nội dung tiêu đề, mô tả bài viết của bạn trên các công cụ tìm kiếm bằng cách chỉnh sửa SEO website tại phần này.
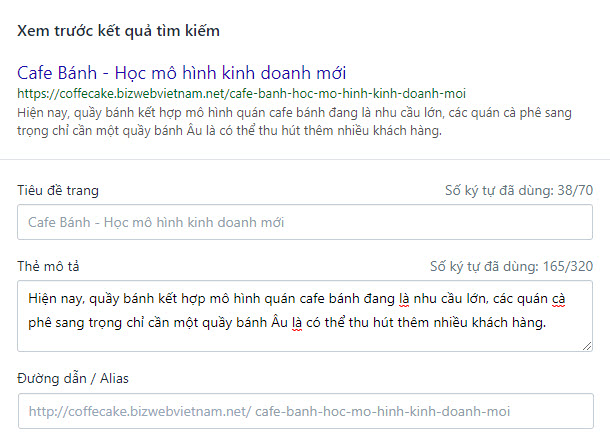
Nhập thẻ tiêu đề, thẻ mô tả và chỉnh sửa đường dẫn/Alias sau đó xem trước kết quả sẽ hiển thị trên Google khi tìm kiếm.
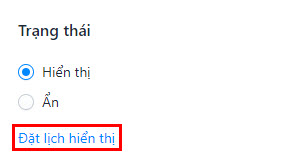
- Hiển thị: Chọn trạng thái Hiển thị để sản phẩm hiển thị trên website
- Ẩn: Chọn trạng thái Ẩn trong trường hợp bạn không muốn sản phẩm hiển thị
- Đặt lịch hiển thị: Nếu bạn không muốn bài viết sẽ xuất hiện trên website ngay mà cần chờ một thời gian nữa mới hiển thị lên site, bạn có thể đặt ngày bài viết sẽ hiển thị.
Ví dụ: Bạn muốn bài viết sẽ hiển thị trên website vào ngày 11/4/2018 vào lúc 4:51 chiều bạn sẽ thiết lập như hình dưới đây:
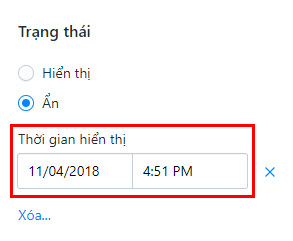
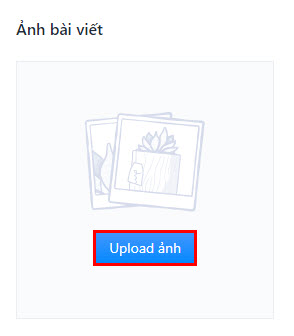
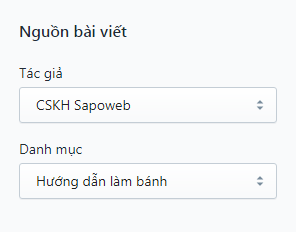
- Tác giả: Tên tác giả của bài viết, các tác giả sẽ hiển thị tên tương ứng với các tài khoản quản trị bạn đã khởi tạo trong mục Cấu hình tài khoản.
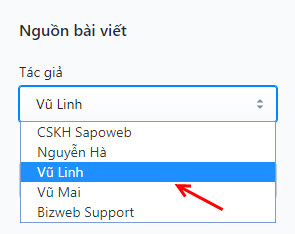
- Danh mục: Chọn danh mục bài viết mà bài tin sẽ hiển thị
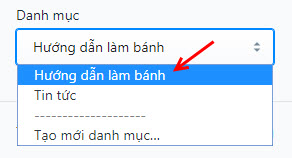
Trong trường hợp bạn không muốn lựa chọn danh mục đã tạo từ trước đó bạn có thể chọn Tạo mới danh mục và Nhập tên danh mục tương ứng tại khung:
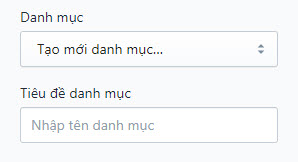
Bạn nhập các từ khóa để phân loại bài viết cũng như nhập các từ khóa liên quan đến bài viết có khả năng tìm kiếm cao để bài viết của bạn dễ dàng hiển thị trong công cụ tìm kiếm của Google hoặc công cụ tìm kiếm khác
- Nhập tag vào ô Tags và nhấn enter để nhập tiếp các tag khác
- Để xóa tag, click vào dấu x bên cạnh mỗi tag đã nhập.
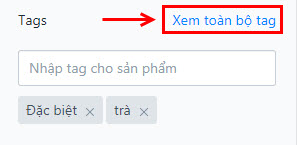
Nếu bạn không muốn nhập thủ công từng tag hoặc muốn chọn các tag đã nhập từ trước đó, bạn click chọn Xem toàn bộ tag, hệ thống sẽ hiển thị pop up thông tin các Tag đã được tạo.
- Tại mục Toàn bộ Tag: Click chọn các tag liên quan đến sản phẩm và chọn Áp dụng
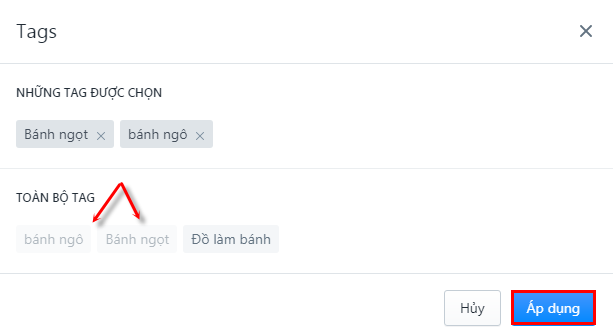
- Bước 9: Click nút Lưu để thêm bài viết

Bài viết trên có hữu ích cho bạn không?
Hữu ích
Không hữu ích

